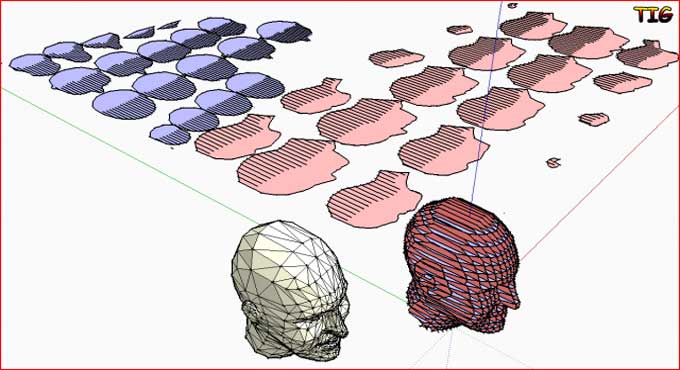QuickSlice for SketchUp: A Deep Dive into 3D Model Sectioning

SketchUp, the popular 3D modeling software, empowers creators from various disciplines. However, generating sections of 3D models, crucial for showcasing design intent and communicating ideas effectively, has traditionally been a manual and time-consuming process. QuickSlice emerges as a game-changer, seamlessly integrating with SketchUp to offer a dedicated and intuitive sectioning tool.
Unveiling QuickSlice
QuickSlice is a SketchUp extension that empowers you to create and manage sections of your 3D models with ease. This powerful tool simplifies sectioning, making it accessible to users of all skill levels. With QuickSlice, you can:
1. Create Sections with a Single Click: No more complex operations! Simply select a face and QuickSlice generates a section instantly.
2. Dynamic Section Plane Adjustment: Move, rotate, and scale the section plane in real-time to achieve the perfect view.
3. Multiple Sections Made Easy: Create and manage multiple sections simultaneously, allowing for comprehensive model examination.
4. Export Beyond SketchUp: Export your sections as images or DXF files for seamless integration with other design and presentation tools.
Benefits of Embracing QuickSlice
1. Enhanced Workflow Efficiency: Eliminate time-consuming manual sectioning methods and focus on creative tasks.
2. Clearer Communication: Showcase your design intent and details with visually compelling section views, improving collaboration and client understanding.
3. Accuracy Unleashed: Avoid the potential for errors inherent in manual sectioning and ensure precise results.
4. Time Saved, Creativity Unleashed: Free yourself from tedious sectioning tasks and dedicate more time to design exploration and innovation.
Installing QuickSlice
Compatibility Check:
Before diving into the installation process, it's crucial to ensure that your version of SketchUp is compatible with QuickSlice. Regularly check for updates to both SketchUp and QuickSlice to leverage the latest features and bug fixes:
1. Download the Extension: Visit the SketchUp Extension Warehouse website (https://m.youtube.com/watch?v=r1EcMNiW7t0) and download the latest version of QuickSlice.
2. Installation Made Easy: Double-click the downloaded file to initiate the installation process. SketchUp will automatically install QuickSlice and prompt you to restart the application.
3. Activating the Power: Once SketchUp is restarted, navigate to Extensions > QuickSlice > Activate to bring QuickSlice to life.
Exploring the QuickSlice Toolbar
Once activated, QuickSlice adds a dedicated toolbar to SketchUp, providing you with a comprehensive set of tools for section creation and manipulation:
1. Create Section: This powerful tool generates a section through the selected face with a single click.
2. Move Section Plane: Adjust the position of the section plane effortlessly by dragging it in the desired direction.
3. Rotate Section Plane: Rotate the section plane around the X, Y, and Z axes for precise alignment and optimal viewing angles.
4. Scale Section Plane: Uniformly or non-uniformly scale the section plane to zoom in on specific details or adjust the overall section size.
5. Section Options: Dive deeper by customizing various section properties, such as offset, color, and hidden geometry visibility.
6. Manage Sections: This panel provides a centralized location for viewing, managing, and deleting all sections created within your model.
Beyond the Basics: Unlocking Additional Features
QuickSlice goes beyond basic section creation, offering a suite of advanced features to enhance your workflow and presentation capabilities:
1. Section Styles: Choose from a range of pre-defined section styles or create custom styles to personalize your section views and enhance clarity.
2. Hidden Geometry Visibility: Control whether hidden geometry is displayed within the section view, allowing for focused understanding of specific model elements.
3. Material Overrides: Override the material properties of specific objects within the section for improved visual clarity and emphasis.
4. Export Options: Export your sections as high-quality images in various formats like PNG, JPEG, or TIFF. Additionally, export sections as DXF files for further utilization in other design programs.
Optimizing Workflow with QuickSlice
Efficient Slicing Techniques:
a. Basic Slicing: Start by experimenting with basic slicing techniques. Select a component or group within your model, activate QuickSlice, and define a slice plane. Instantly visualize the sliced result and make adjustments as needed.
b. Multi-Axis Slicing: Delve into the power of multi-axis slicing to extract intricate sections from various angles. This feature is particularly beneficial for complex designs that demand a comprehensive understanding from multiple perspectives.
c. Real-time Feedback Utilization: Leverage the real-time feedback feature to refine your slices on the fly. As you adjust parameters, observe how they impact your model in real-time, ensuring a dynamic and responsive slicing experience.
Integrating QuickSlice with Workflows
a. Architectural Design: Architects can expedite the creation of detailed sectional views with QuickSlice. Slice through building structures to reveal internal spaces, providing clients and collaborators with an immersive understanding of the design.
b. Furniture Design: For furniture designers, QuickSlice offers a rapid means of visualizing different components of a piece. Slice through tables, chairs, or intricate cabinets to examine individual elements and ensure every detail meets the design specifications.
c. Urban Planning: Urban planners can use QuickSlice to dissect city models, enabling a detailed examination of specific neighborhoods or infrastructure components. Multi-axis slicing becomes invaluable for visualizing the impact of urban interventions.
Tips for Maximizing Productivity
a. Keyboard Shortcuts: Familiarize yourself with QuickSlice keyboard shortcuts to expedite your workflow. Quick access to common functions can significantly enhance your efficiency.
b. Batch Processing: Explore the potential for batch processing with QuickSlice. This feature allows users to apply the same slicing parameters to multiple components or groups, saving time on repetitive tasks.
c. Collaboration and Sharing: When collaborating with others or sharing your models, consider the implications of sliced components. Ensure that recipients have access to QuickSlice or provide clear instructions on how to view and manipulate sliced sections.
Troubleshooting Tips
a. Compatibility Issues: If you encounter issues during installation, double-check the compatibility between your SketchUp version and the QuickSlice extension. Visit the official support forums or contact the QuickSlice support team for assistance.
b. License Activation Errors: Should you face challenges with license activation, ensure that you've entered the key correctly. If problems persist, reach out to QuickSlice's customer support for prompt assistance.
To learn more, watch the following video tutorial.
Video Source: TutorialsUp
Conclusion
QuickSlice is a transformative tool for SketchUp users, revolutionizing the way you create and showcase your 3D models.
Its intuitive interface, robust features, and ease of use make it an indispensable addition to any designer's toolkit. With QuickSlice, you can effortlessly generate stunning section views, enhance communication, and elevate your design presentations to the next level. Embrace the power of QuickSlice and unlock the full potential of your 3D modeling experience.