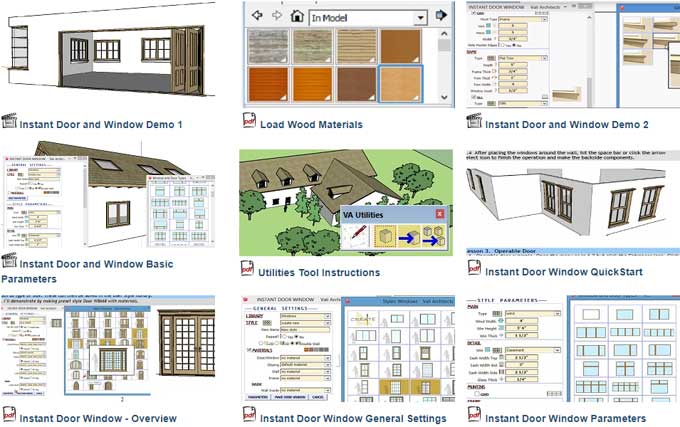Installing Instant Door and Window in SketchUp Plugin & its Options

Placement of doors and windows using the Instant Door and Window Plugin
The Instant Door & Window Plug-in helps you place doors and windows. The first step is to activate the create door or window tool. Afterward, you can select the type of object you want to create, and then select the style of object you want from the left-hand box. From there, you can choose several different options, but here, you'll be focusing on the third option, which determines the way your object cuts a hole in your wall.
You can choose from 2D, 3D, or Double Wall. Anyhow, you can make openings for both single and double walls in SketchUp with these options. After you have placed your models, click on the objects to place them. If you select a double-wall, you will also not be able to cut a hole until you close the tool with the space key.
Window Options
You have several parameters to choose from, such as the size of the main window, the style of the mullions, and more. Choosing a trim profile for each window is also an option. Custom Trim profiles are also available if you wish.
You can also choose from a wide range of options, including standard windows, arched windows, corner windows, and bay windows. If you're considering changing your openings, there's one thing to keep in mind. You can accomplish this quite easily. Just draw a selection box across your window, ensuring that it catches the whole geometry. The whole window can move using this plug-in.
Door Options
The Instant door and window option also contains a large number of door options. With a couple of added features, they are very similar to window options.
A couple of the first things you'll notice are the options for 2D Plan. For example, if you were making architectural plans, this would let you add a door arc.
It's just like Windows. You can edit all the options, like trimming, etc. A door's hardware can also edit. You are also able to add materials to all the windows and doors. Garage doors can also be added to your models.
If you wish to modify the materials after the fact, the toolbar contains a tool which can be used for that. It is important to note that you cannot add materials to a model that are not active. SketchUp interact allows you to cycle through the various state of the doors while they are open or closed, which is a fun feature.
Conclusion
You can design doors, skylights, louvers, bays, gardens, bows, arches, and more. There are options for cutting single walls or double walls using the second inside component.
Various styles of sills, lintels, casings, and surrounds can be selected from the built-in options or custom shapes provided by the user. There are several muntin patterns.
It is possible to add materials during door or window component creation or add or change materials afterward. Orienting the surface of a door or window depends on its orientation.
The browser for window and door components lets you reuse a single component across multiple assembly configurations. There are several options for hardware.
There are one or more positions available for indoor assemblies. There can be more than one open or close position in a single door. Create custom user-style libraries or choose from many preset styles.
This plug-in supports all SketchUp units, such as Metric, Feet, and Inch.
To learn more, watch the following video tutorial.
Video Source: Chuck Vali
Download SketchUp Plugin - Instant Door and Window