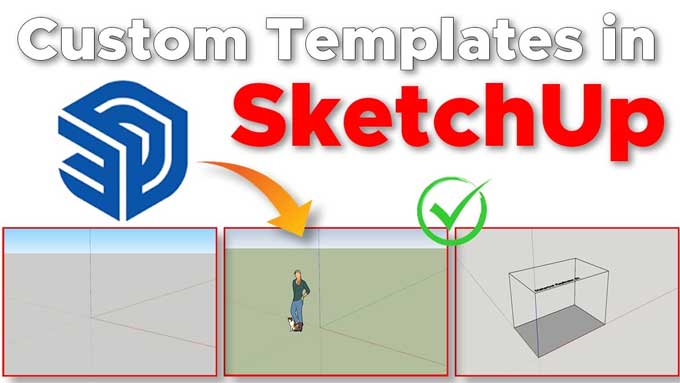Create Custom SketchUp Templates: Efficiently Boost 3D Modelling

SketchUp is a popular 3D modelling software used by architects, designers, and hobbyists worldwide. It is known for its user-friendly interface and robust features that make it a versatile tool for creating 3D models.
One of the key features that can greatly enhance your workflow in SketchUp is the ability to create custom templates. Custom templates allow you to streamline your 3D modelling projects by setting up specific preferences, styles, and components that suit your needs.
The Importance of Custom Templates
Before we delve into the technical aspects of creating custom SketchUp templates, let us understand why they are important and how they can significantly improve your 3D modelling experience.
Streamline Your Workflow
Custom templates allow you to create a workspace that suits your specific needs. Whether you're an architect, interior designer, or hobbyist, you can set up your template with the tools, styles, and components that you use most frequently. This streamlines your workflow by eliminating the need to set up your environment from scratch each time you start a new project.
Consistency
Using custom templates ensures that all your models maintain a consistent look and feel. You can define standard styles, materials, and settings that match your design preferences, making it easier to present your work professionally and maintain brand consistency.
Time-Saving
Creating a custom template may take some initial time and effort, but the time savings in the long run are substantial. You won't need to waste time configuring your workspace for each new project, as your preferred settings are readily available in your template.
Error Reduction
Custom templates help minimize errors by ensuring that your modelling environment is set up correctly. This can prevent accidental misconfigurations that might affect the accuracy of your models.
Increased Productivity
With custom templates, you can focus on the creative aspects of your work rather than the technical setup. This leads to increased productivity and allows you to complete projects more efficiently.
Now that we understand the benefits of custom SketchUp templates, let's walk through the process of creating them.
Creating Custom SketchUp Templates
Step 1: Open SketchUp
To create a custom template in SketchUp, you first need to open the software and make sure you are using the version that you prefer for your template.
Step 2: Configure Your Workspace
Before you start designing your custom template, take some time to configure your workspace with the settings and tools you want. This may include setting up toolbars, panels, and other interface elements. You can also choose a style that suits your design preferences.
Step 3: Set Up Units and Measurements
Go to "Window" and select "Model Info." In the "Units" tab, define the units and precision that you want to use in your template. Make sure to set these according to your typical projects, whether they're architectural, interior design, or something else.
Step 4: Adjust Styles
In the "Styles" panel, configure the style settings to match your preferred visual style. You can choose a predefined style or create a new one with custom line weights, colour schemes, and other visual attributes. Styles play a significant role in how your 3D models are presented, so take your time to fine-tune them.
Step 5: Create Layers
In the "Layers" panel, set up layers that you typically use in your projects. For example, you might have layers for walls, floors, furniture, lighting, and so on. Organize these layers to reflect your typical project structure.
Step 6: Add Components
If you frequently use specific components or objects in your designs, add them to your template. This can save you a lot of time, especially if you have a library of standard components that you use regularly.
Step 7: Save as Template
Once you have configured your workspace, units, styles, layers, and components, it's time to save your settings as a template. Go to "File" and select "Save as Template." Give your template a name and choose the location where you want to save it.
Step 8: Use Your Custom Template
Now that you have created your custom SketchUp template, you can start using it for your 3D modelling projects. When you open SketchUp in the future, select your custom template from the "Choose a Template" dialog, and your preferred settings will be applied to your workspace.
Tips for Optimizing Your Custom SketchUp Templates
To make the most of your custom templates, consider the following tips:
Regularly Update Your Templates
As your skills and preferences evolve, your custom template should evolve with them. Periodically review and update your template to ensure it stays relevant to your current needs and standards.
Document Your Templates
Keep a document that outlines the purpose and usage of your custom templates. This can be a helpful reference for you and your team members.
Backup Your Templates
Regularly back up your custom templates to avoid losing them due to computer crashes or other unforeseen events.
Share with Your Team
If you are working in a collaborative environment, share your custom templates with your team members to ensure consistency and productivity across projects.
To learn more, watch the following video tutorial.
Video Source: TheSketchUpEssentials
Experiment with Different Templates
Consider creating multiple templates for different types of projects. For example, you may want separate templates for architectural, interior design, and landscape projects to streamline your work further.
Conclusion
Creating custom SketchUp templates is a powerful way to enhance your 3D modelling workflow. It allows you to set up your workspace with the tools, styles, and components that match your specific needs and preferences. By streamlining your workflow, ensuring consistency, saving time, reducing errors, and increasing productivity, custom templates are an indispensable tool for anyone who uses SketchUp for 3D modelling.
With the step-by-step guide provided in this article, you can start creating your custom SketchUp templates today. Remember to regularly update and maintain your templates to keep them aligned with your evolving design requirements. By doing so, you will find that custom templates not only boost your 3D modelling efficiency but also improve the quality and consistency of your work, leading to more successful projects and satisfied clients.